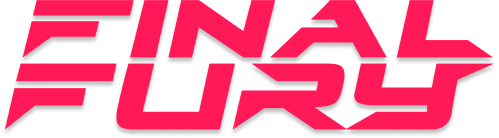This is dependent on whether you have a gaming-ready PC.
In short:
To connect your Quest 2 or 3 VR headset to your PC and play SteamVR games, you have two main options: a wired connection using Oculus Link or a wireless connection via Air Link. Here’s a simple step-by-step guide for both methods:
Wired Connection (Oculus Link)
- Download the Oculus PC App: Install the official Meta Quest app on your PC from the Meta website for Oculus Link.
- Install the Oculus Software: Follow the setup instructions and ensure your Quest headset is selected.
- Connect the Headset: Use a USB-C cable (preferably 3.0) to connect your Quest 2/3 to the PC.
- Install SteamVR: Open Steam and download SteamVR from the Steam store.
- Launch SteamVR: Once everything is set up, launch SteamVR from your PC, and you can start playing VR games on Steam.
Wireless Connection (Air Link)
- Set Up the Oculus App: As with the wired method, download and install the Oculus PC app.
- Enable Air Link on Quest: In your Quest’s settings under “Experimental Features,” toggle on “Air Link.”
- Connect to the PC: Ensure both your headset and PC are on the same 5GHz Wi-Fi network. Select “Air Link” from the quick settings menu in your headset, then pair it with your PC.
- Launch SteamVR: Open SteamVR from your desktop via the virtual environment in your Quest headset.
Both methods work well, but the wired connection offers more stability, while Air Link provides greater freedom of movement. Ensure your Wi-Fi network is strong for the best Air Link experience.For additional flexibility, you could also try Virtual Desktop, a third-party app that provides a wireless connection similar to Air Link but with more customization options.